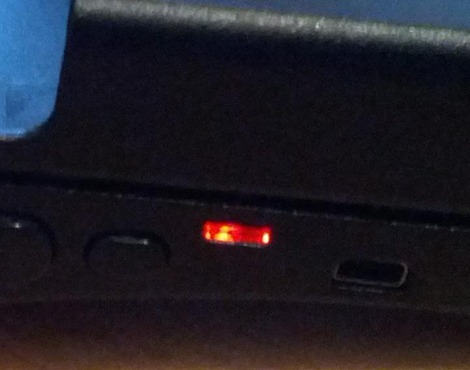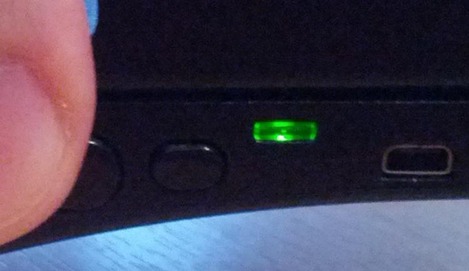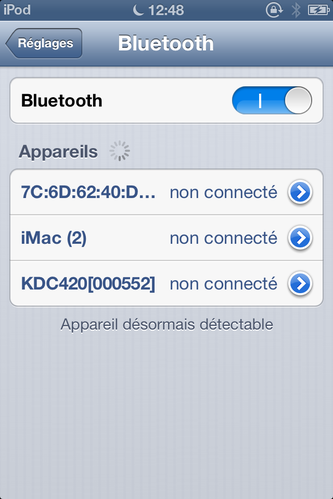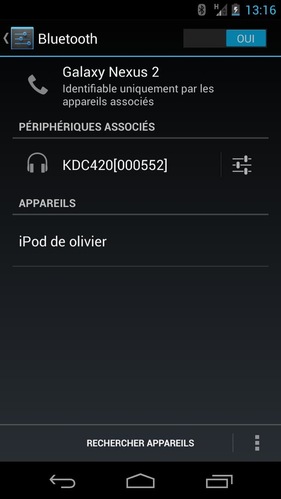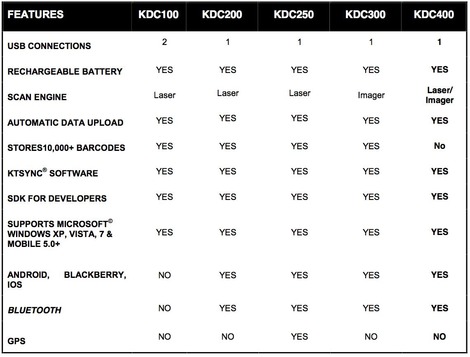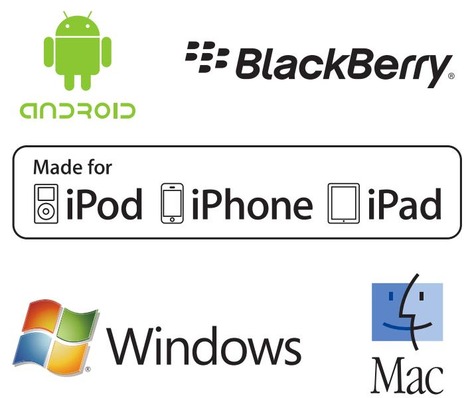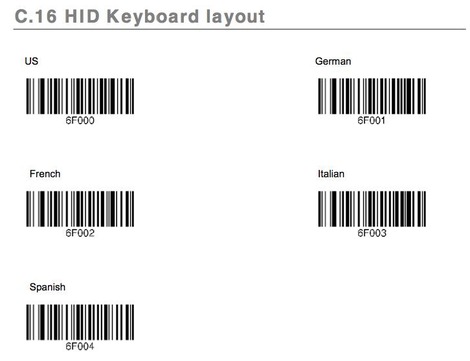Après avoir parlé de l'ergonomie et de la prise en main de ce scanner mobile, puis des types de code-barre supportés et des différentes versions de la gamme KDC 400, nous allons maintenant traiter de l'utilisation quotidienne de ce scanner, fixé, rappelons-le, directement sous un mobile IOS ou Android, et ne faisant plus qu'un avec lui. Nous parlerons également de la manière dont le scanner KDC400 peut communiquer avec le mobile.
Un bouton latéral (peu pratique) vous permet d'allumer le scanner. Une LED, de l'autre côté du KDC, vous informe que le scanner est bien allumé. Si la LED est verte, cela veut dire que le scanner est en mode iPhone, si elle est orange, le scanner est en mode HID (il se comporte alors comme un clavier), enfin, si elle est rouge, le scanner est en mode SPP, il est alors directement piloté par le logiciel de caisse (voir en fin d'article la signification exacte de ces modes).
Ensuite, la LED s'éteint pour ne pas dépenser inutilement de batterie, mais il faut bien dire que l'on oublie parfois que le scanner est allumé ou éteint...
Au démarrage, le KDC est un peu lent à s'initialiser, mais une fois que c'est fait, il est prêt pendant plusieurs jours à scanner sans délai.
Pour scanner, il suffit de pointer le KDC/mobile vers le code-barre et d'appuyer sur un des grands boutons latéraux du KDC (gauche ou droite). Le réflexe est exactement le même qu'avec une douchette code-barre.
Lorsque vous appuyez sur un des boutons latéraux pour scanner, la lentille s'éclaire en rouge et un faisceau vert horizontal apparaît sur l'objet pointé. C'est très pratique et très visuel.
Vous n'avez pas besoin de positionner parfaitement le faisceau vert sur le code-barre. Vous verrez que dès que le faisceau s'approche du code-barre, même s'il n'est pas encore positionné dessus, et même si le faisceau est de travers par rapport au code-barre, le scan s'effectue immédiatement !
La lecture code-barre fonctionne très bien entre 5 et 20 cm d'après mes tests, mais pas beaucoup plus...
Si le scan réussit, un petit bip court et bien identifiable se produit, la LED se colore aussi en vert. Si le scan échoue, c'est-à-dire si le KDC ne détecte aucun code-barre au bout d'un délai paramétrable, un son plus long et plus strident se produit, lui aussi bien identifiable, et la LED se colore en rouge.
Il n'y a pas de mode "auto-trigger" sur ce KDC, c'est-à-dire que vous êtes obligé apparemment d'appuyer sur le bouton pour chaque scan. Si c'est le cas, ça paraît quand même logique, car il ne faut pas oublier que le KDC400 fonctionne sur batterie.
Notez que lorsque le KDC n'est pas utilisé, la LED est aussi utilisée pour indiquer le niveau de batterie du scanner : S'il ne reste plus que 30% de batterie, la LED va clignoter en orange pendant 5 secondes toutes les minutes. S'il ne reste plus que 20% de batterie, la LED va clignoter en rouge pendant 10 secondes toutes les minutes.
Enfin, s'il ne reste plus que 10% de batterie, la LED va aussi clignoter en rouge pendant 10 secondes toutes les minutes, mais le scanner bipera également.
Le scanner KDC400 est livré avec une coque de maintien/protection, un CD d'infos diverses (et logiciels pour PC/Mac), une dragonne si vous voulez attacher au cou ou au poignet le scanner/mobile, deux câbles USB (alimentation/connexion PC).
Le KDC 400 peut communiquer avec un mobile de trois manières différentes :
- Le mode le plus simple est le HID (Human Interface Device). Dans ce cas, c'est très simple, votre lecteur code-barre KDC sera tout simplement identifié par le mobile comme un clavier Bluetooth ! Ce qui fait que dès que vous scannerez, le résultat du scan s'affichera dans le champ de saisie qui a le focus, exactement comme si vous veniez de saisir le numéro de code-barre manuellement.
Si vous avez bien suivi, le KDC 400 peut alors fonctionner avec n'importe quel logiciel de votre mobile, pas seulement le logiciel de caisse, puisqu'il est vu comme un clavier !
Cette simplicité d'utilisation est appréciable (et elle fonctionne aussi avec une application web distante), mais elle a aussi ses défauts. Ainsi, pour que le scan soit bien reçu par votre logiciel de caisse, il faut déjà qu'un champ de saisie ait le focus, et il faut bien sûr que ce soit le bon champ, dans lequel l'application attend le code-barre.
Autre inconvénient, il faudra valider chaque scan par un bouton de votre logiciel, ou bien alors scanner plusieurs articles, puis valider ensuite l'ensemble (cette opération est facilitée par le fait que le KDC, comme tous les lecteurs codes-barres, peut être paramétré pour automatiquement ajouter un retour-chariot ou une tabulation entre chaque scan), mais dans ce dernier cas, vous ne saurez qu'à la fin s'il y a eu un problème de lecture, et il faudra alors chercher l'article qui a posé problème...
- Pour remédier à ce problème, un autre mode d'utilisation est proposé, le SPP (Serial Port Profile). Dans ce cas, les données sont envoyées au mobile via un port COM virtuel, et c'est au logiciel de caisse de traiter les informations comme il le veut.
Avec le mode SPP, le logiciel n'a donc pas besoin de présenter un champ de saisie à l'utilisateur, les données lui étant envoyées en tâche de fond. C'est très pratique, à la fois pour l'utilisateur, mais aussi pour le développeur du logiciel.
D'autant que le KDC peut être paramétré pour automatiquement ajouter un préfixe ou un suffixe (n'importe quelle chaîne de caractères) au code-barre, de sorte que l'application identifiera les données comme venant du scanner.
Le mode SPP permet au logiciel de traiter finement les codes-barres. Comme nous le disions tout à l'heure, il n'y a pas besoin d'être positionné sur un champ de saisie, mais l'intérêt est encore plus important, car le logiciel pourra traiter différemment chaque type de code-barre.
En effet, si vos codes-barres sont bien paramétrés, le logiciel de caisse pourra automatiquement identifier un code-barre comme étant un numéro de carte de fidélité, un autre code-barre comme étant un numéro de produit, un autre code-barre comme étant un numéro de vendeur, un autre comme étant un coupon de promotion, etc. Ce qui fait que, quel que soit l'endroit où sera positionné le curseur de l'utilisateur sur la page de vente par exemple, le logiciel pourra identifier et traiter différemment chaque code-barre.
Vous pouvez par exemple scanner dans le désordre quatre produits, une carte de fidélité, un coupon papier ou web, et un QR code de paiement (Paypal, MasterPass...) ; et l'application de caisse, si elle gère ce type d'enchaînement, enregistra correctement toutes les informations, et ce, très rapidement.
- Pour les appareils d'Apple (iPod, iPhone, iPad), deux modes spécifiques sont proposés :
HID IOS, identique au mode HID classique (Android, Windows, Mac...), à part que le clavier virtuel (à l'écran) peut disparaître, pour proposer à la place un seul petit champ de saisie et un bouton "OK", ce qui permet de gagner de la place. Cela à des avantages et des inconvénients, à vous de voir...
Le mode MFI ou iPhone est quant à lui similaire au mode SPP : les données ne sont pas directement envoyées à un champ de saisie, mais à l'application elle-même, et c'est à elle de voir comment elle traite ces données, elle peut d'ailleurs bien sûr aussi afficher les données dans un champ de saisie !
Avec le mode SPP/MFI, il peut y avoir un dialogue entre le scanner et le mobile, KDC fournit en effet un SDK complet pour les développeurs, pour les plateformes IOS (Apple), Android, Windows, BlackBerry... Ce qui fait que le mobile peut envoyer des commandes et des ordres au scanner.
Dans ces trois articles sur le KoamTac KDC400, nous n'avons traité que de l'utilisation avec un mobile IOS ou Android, car c'est l'utilisation la plus judicieuse pour ce type de scanner, mais le lecteur de KoamTac est aussi compatible Windows, Macintosh, BlackBerry, etc. Il peut être utilisé de manière autonome (sans mobile), bien que l'intérêt ici soit réduit, ou même connecté en USB à un ordinateur par exemple.
Enfin, quantité d'options et de préférences sont paramétrables sur le KDC400, comme pour tous les scanners complets. Le paramétrage se fait de manière classique, en scannant des codes-barres qui paramétreront le scanner, comme sur la capture d'écran ci-dessous.
Enfin, quantité d'options et de préférences sont paramétrables sur le KDC400, comme pour tous les scanners complets. Le paramétrage se fait de manière classique, en scannant des codes-barres qui paramétreront le scanner, comme sur la capture d'écran ci-dessous.
Le réglage peut être très fin : durée du timeout avant abandon de la tentative de scan, largeur minimale des codes-barres devant être lus, niveau de sécurité, préfixe et suffixe qui sont automatiquement ajoutés aux codes-barres, action ajoutée automatiquement en fin de code-barre (retour-chariot, tabulation...), timeout de verrouillage automatique, délai d'attente ajouté entre chaque caractère envoyé au mobile, réglages sonores, réglages de langue, etc.
ARTICLES SUR DES THEMES SIMILAIRES
Scanner code-barre KoamTac KDC 400 fixé sur mobile IOS ou Android (2e partie : autonomie, Bluetooth, type de code-barre, protection)
Scanner code-barre KoamTac KDC 400 fixé sur mobiles IOS ou Android (1re partie : ergonomie et prise en main)
Douchette laser OPR2001 : Opticon ajoute la couleur !
Nouveau scanner bluetooth Datalogic Gryphon I GBT4400
Intermec SG20 : Lecteur code-barre TRES rapide, y compris sur des codes-barres peu lisibles ou endommagés !
Honeywell Dolphin 70e Black : concilier beau smartphone et PDA pro étanche et solide avec scanner, NFC, écran protégé et lisible au soleil, grosse batterie...
Honeywell Captuvo SL22 : professionnalisez votre iPod Touch avec scanner 1D/2D, 2ème batterie, et boitier de protection !
Solumag : Gamme complète de lecteurs code-barre !
Solumag : Douchette code-barres avec détecteur de faux billets